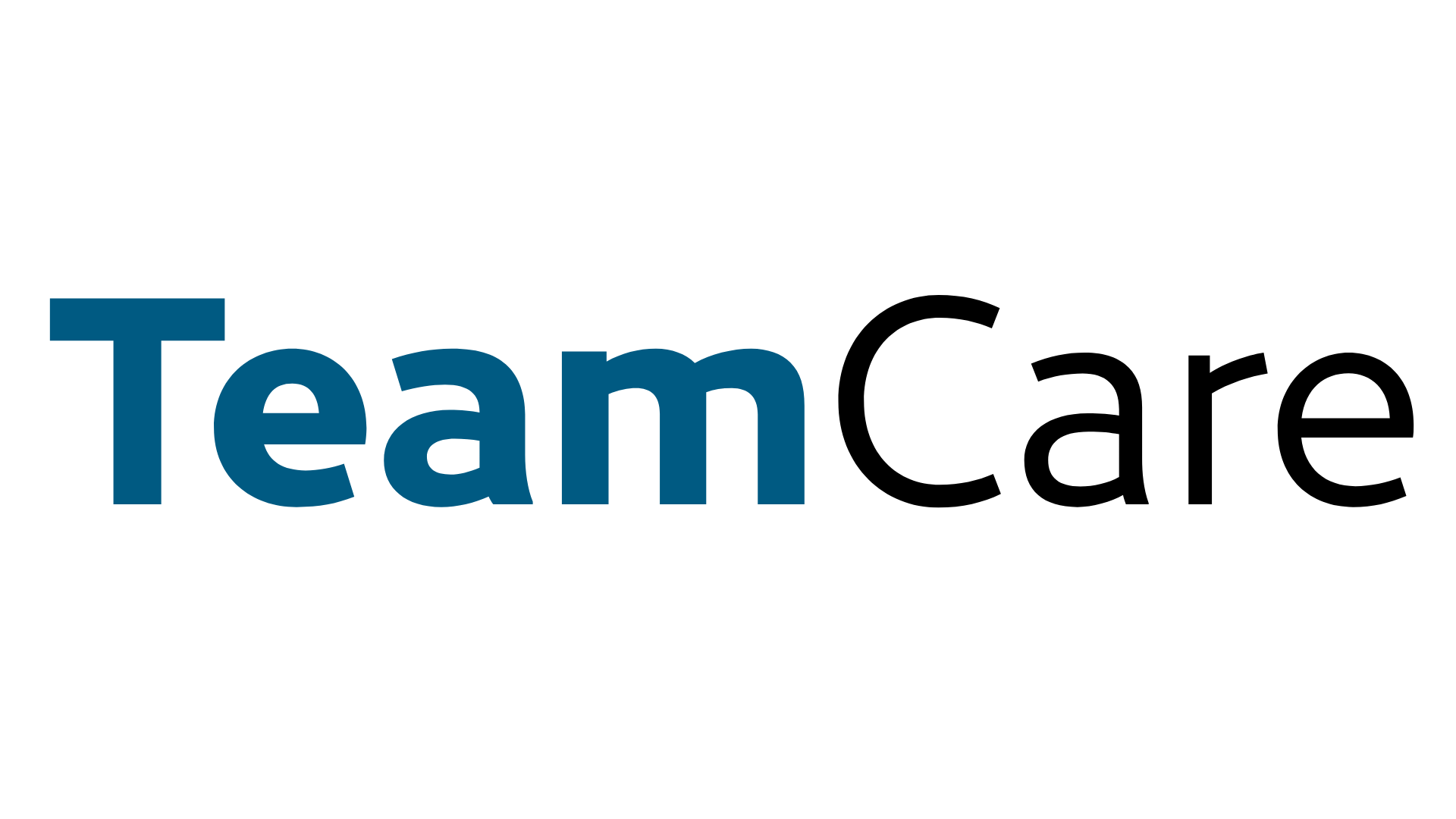

If you need to deactivate a user account in your system, follow these simple steps:
Note: Only authorized users with the appropriate permissions will be permitted to perform this action. An authorized user typically includes the owner of the system or other employees who have been granted HR management permissions.
-
Click on "Staff": Start by accessing the "Staff" section from the Resources menu item in the main navigation menu.
-
Select the Staff Member: Once you're in the "Staff" section, locate the staff member whose account you want to deactivate. This can be done by scrolling through the list or using the search function.
-
Go to the Account Tab: After selecting the staff member, you'll be taken to their profile page. Look for the "Admin" tab and then choose "Account" item.
-
Find the "Deactivate Employee" Button: Within the "Account" tab, you should find a button labeled "Deactivate Employee". This button is specifically designed to deactivate the user's account.
-
Click the "Deactivate Employee" Button: Once you've located the "Deactivate Employee" button, click on it to initiate the deactivation process. A confirmation prompt may appear to ensure that you want to proceed with deactivating the account.
-
Notification will be sent: If a confirmation prompt appears, review the details and click "Confirm" or a similar option to finalize the deactivation. Please note that this action is usually irreversible, so make sure you've selected the correct staff member.
That's it! You've successfully deactivated the user's account. The staff member will no longer have access to the system or any associated privileges. Deactivated accounts can sometimes be reactivated if necessary -- please contact customer support to do so.
If you need any further assistance or encounter any issues during the deactivation process, please don't hesitate to reach out to our support team.
View Other Topics
- Getting Started (10)
- General (7)
- Retention and Reactivation (7)
- Case Presentation & Acceptance (4)
- FAQ (3)
- Goals & Incentives (3)
- Oriented by Role (3)
- Preappointment (3)
- Case Tracking (2)
- HR & Managing Stuff (2)
- Reactivation (2)
- Creating & Managing Treatment Plans (1)
- Incentives (1)
- Lab Cases (1)
- Onboarding - Level 1 (1)
- Onboarding - Level 2 (1)
- Onboarding - Level 3 (1)
- Onboarding - Level 4 (1)
- Onboarding - Level 5 (1)
- Payroll & Calculators (1)
- Practice Data Setup (1)
- Types of Case Trackings (1)
 Colin Ambler
Colin Ambler